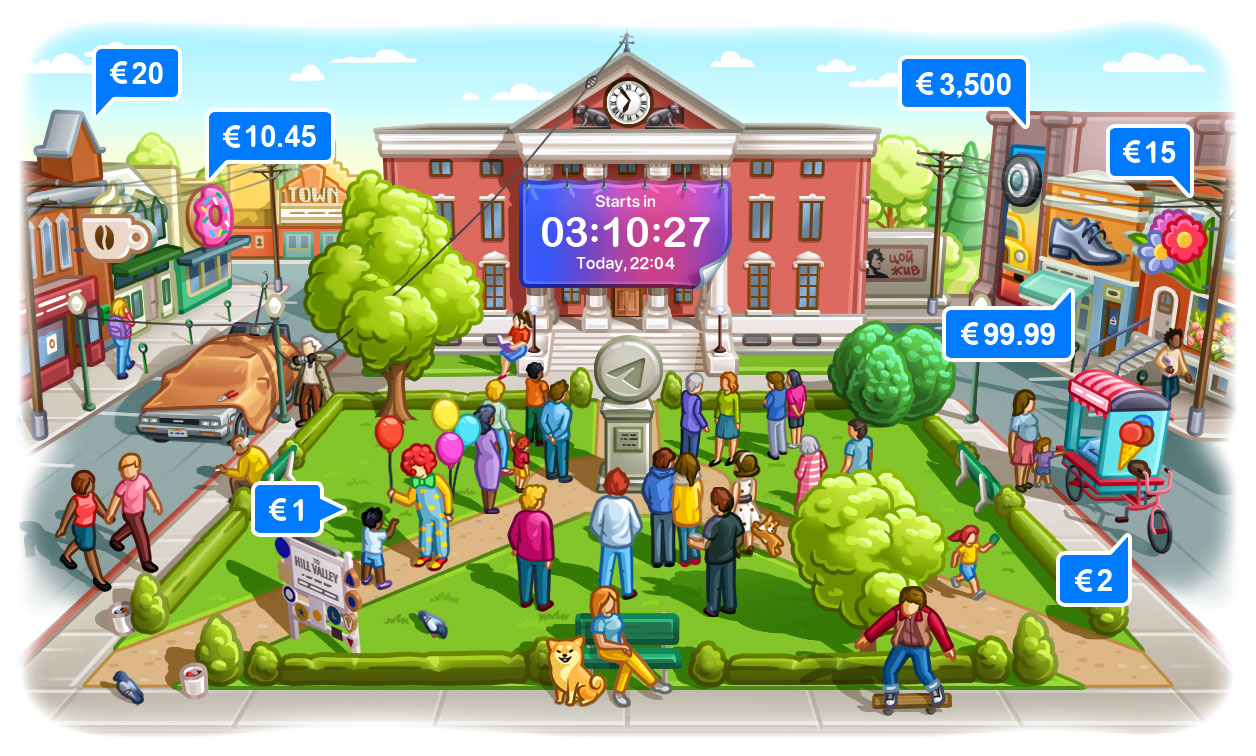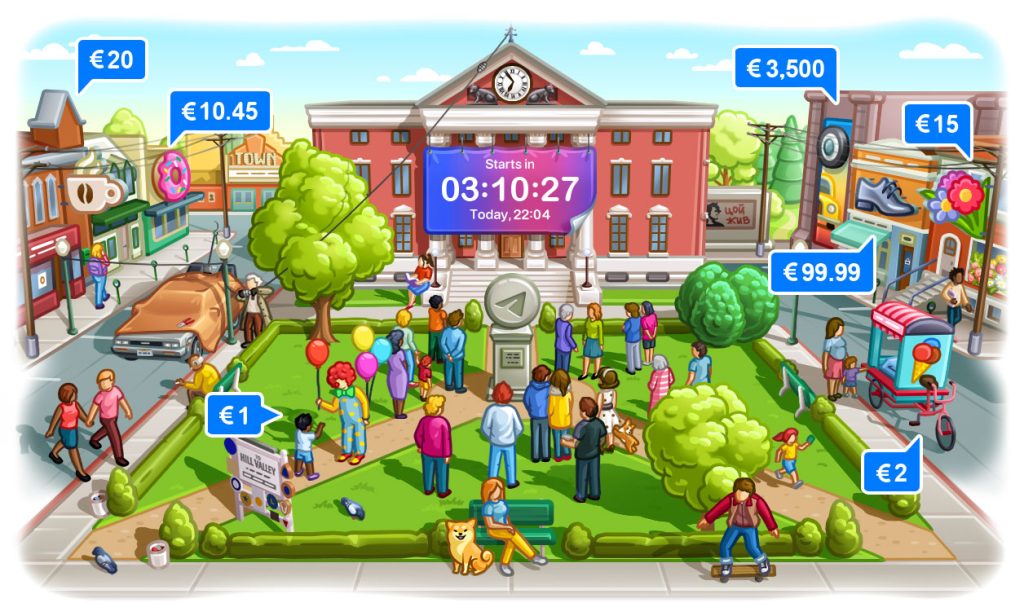
要查看Telegram的下载记录,您可以在移动端打开聊天,进入“共享的媒体”部分查看所有下载的文件,或在桌面版的“设置”中找到“高级”选项并检查下载文件夹。下载记录通常按文件类型分类,如图片、视频、文档等。
Telegram下载记录在哪里查看?
Telegram允许用户下载各种类型的文件,包括图片、视频、音频和文档。在移动端和桌面版上,您可以轻松查看已下载的文件记录。以下介绍如何在不同设备上查看下载记录。
移动端查看下载记录的方法
在移动设备上查看Telegram下载记录的方法相对简单,文件通常保存在应用内,或根据设置自动存储到设备的文件系统中。
- 使用文件管理器查看:
- 在Android设备上,您可以通过文件管理器应用,前往“Telegram”文件夹,找到子文件夹如“Telegram Images”、“Telegram Video”等,查看已下载的文件。
- iOS设备由于文件系统的限制,您可能需要通过聊天记录查看已下载的文件,或者使用“文件”应用查找存储的文件。
- 通过聊天对话查看下载记录:
- 打开Telegram应用,进入某个聊天对话,点击右上角的“更多”选项(三个点),选择“共享的媒体”。在这里,您可以按图片、视频、文件等分类查看聊天中的下载记录。
桌面版查看下载记录的步骤
在Telegram的桌面版本中,文件管理也非常方便,所有下载的文件都可以直接通过应用或操作系统的文件管理器查看。
- 通过Telegram聊天窗口查看:
- 在Telegram桌面版中,打开某个聊天,点击右上角的“共享的媒体”选项。这里可以查看此对话中所有共享的图片、视频、文档等,您可以根据需要找到下载记录。
- 文件保存路径:
- 在Windows或Mac上,Telegram通常会将下载的文件保存在“Downloads”文件夹中。您可以通过文件管理器查看系统默认的下载文件夹,或者在Telegram设置中自定义下载路径,方便查找下载记录。
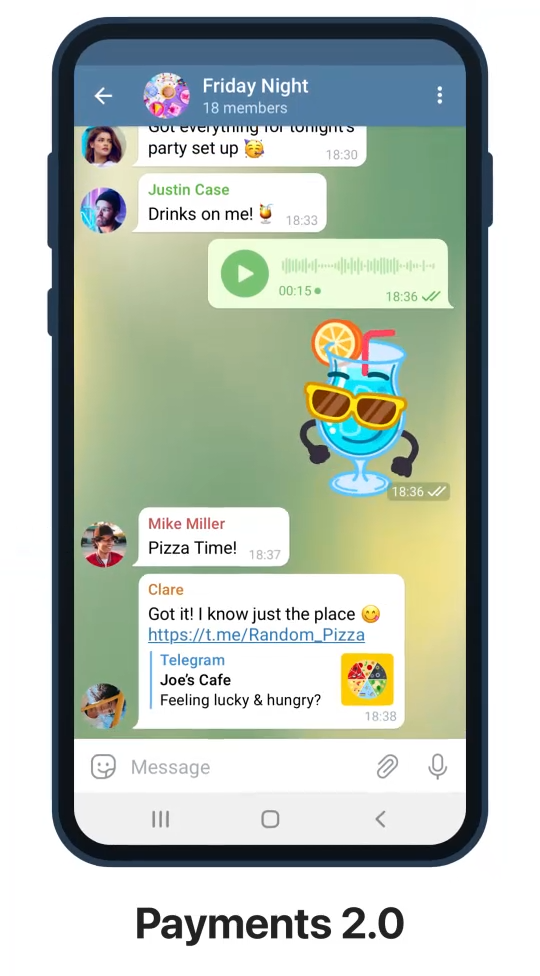
如何管理Telegram中的下载文件?
管理Telegram中的下载文件可以帮助您节省存储空间,并确保重要文件不丢失。Telegram提供了清理下载记录和设置自动下载选项的功能,帮助用户更有效地管理存储和文件下载行为。
清理下载记录的方法
定期清理Telegram中的下载记录可以释放设备存储空间,特别是在下载了大量媒体文件后。以下是清理下载记录的步骤:
- 通过聊天记录清理文件:
- 打开Telegram,进入某个聊天对话,点击右上角的“更多”选项(三个点),然后选择“共享的媒体”。在这里,您可以查看所有下载过的图片、视频和文件,选择不再需要的文件并手动删除。
- 使用清除缓存功能:
- Telegram有一个专门的缓存清理工具,帮助您快速删除临时下载文件。进入“设置”菜单,选择“数据和存储”选项,然后点击“存储使用情况”。在这里,您可以看到Telegram使用的存储空间,并选择清理缓存数据。这不会影响您的聊天记录,但会删除缓存的媒体文件。
- 删除本地保存的文件:
- 在Android和Windows设备上,您可以通过文件管理器直接删除Telegram的下载文件。找到“Telegram”文件夹,并根据文件类型清理各类媒体文件,如“Telegram Images”、“Telegram Videos”等。iOS用户则可以通过“文件”应用或相册删除已保存的媒体。
设置自动下载选项
Telegram允许用户自定义文件的自动下载行为,避免不必要的文件占用过多空间,尤其是在使用移动数据时。
- 调整自动下载设置:
- 打开Telegram的“设置”菜单,选择“数据和存储”。在“自动下载媒体”部分,您可以根据使用场景(如Wi-Fi、移动数据或漫游)设置自动下载规则。
- 您可以控制哪些文件类型(如图片、视频、音频或文档)自动下载,或者完全禁用自动下载功能,只在需要时手动下载文件。
- 管理自动保存选项:
- 您还可以选择是否将下载的媒体文件自动保存到设备的相册或文件夹。关闭此功能可以防止Telegram文件占用过多设备存储,尤其是在接收大量媒体内容时。
Telegram文件下载路径在哪里?
Telegram下载的文件会根据设备和操作系统的不同存储在不同的位置。了解文件的存储路径可以帮助用户更轻松地管理和找到下载的媒体文件和文档。以下是各设备平台上Telegram文件的存储位置。
Android和iOS设备的文件存储位置
Android设备的文件存储位置
在Android设备上,Telegram会为每种类型的文件(如图片、视频、音频等)创建单独的文件夹。您可以通过以下路径查找这些文件:
- 通过文件管理器:
- 打开设备上的文件管理器(或任何第三方文件浏览器)。
- 导航到“内部存储”或“SD卡”,找到名为“Telegram”的文件夹。
- 在“Telegram”文件夹内,您会看到多个子文件夹,如:
Telegram Images(存储下载的图片)Telegram Video(存储下载的视频)Telegram Audio(存储下载的音频)Telegram Documents(存储下载的文档)
通过这些子文件夹,您可以快速找到Telegram下载的媒体和文件。
iOS设备的文件存储位置
iOS系统对文件存储路径有更多限制,因此Telegram文件的管理相对不如Android灵活。通常,Telegram下载的文件会保存在以下位置:
- 通过Telegram应用查看:
- 在iOS设备上,下载的文件通常存储在应用内部。您可以通过进入聊天窗口,点击“共享的媒体”或“文件”来查看已下载的文件。
- 使用iOS“文件”应用:
- 对于某些已下载并保存的文件,您可以使用iOS自带的“文件”应用查找。保存的文件可能存储在“On My iPhone”或“iCloud Drive”中,具体取决于您的设置。
- 相册保存:
- 如果您启用了自动保存图片和视频到相册的功能,下载的图片和视频将保存在相册中的“Telegram”文件夹中。
Windows和Mac设备的文件存储位置
Windows设备的文件存储位置
在Windows电脑上,Telegram会将下载的文件存储在系统的“下载”文件夹中,或者用户可以自定义下载路径。默认存储路径为:
- 默认路径:
C:\Users\[您的用户名]\Downloads\Telegram Desktop
该文件夹下会存储您从Telegram中下载的所有文件,包括图片、视频、文档等。
- 自定义下载路径:
- 您也可以在Telegram桌面版的设置中更改默认的下载路径。进入“设置”>“高级”>“下载路径”,设置一个新的存储位置。
Mac设备的文件存储位置
在Mac设备上,Telegram的下载文件默认存储在系统的“下载”文件夹中。路径如下:
- 默认路径:
/Users/[您的用户名]/Downloads/Telegram Desktop
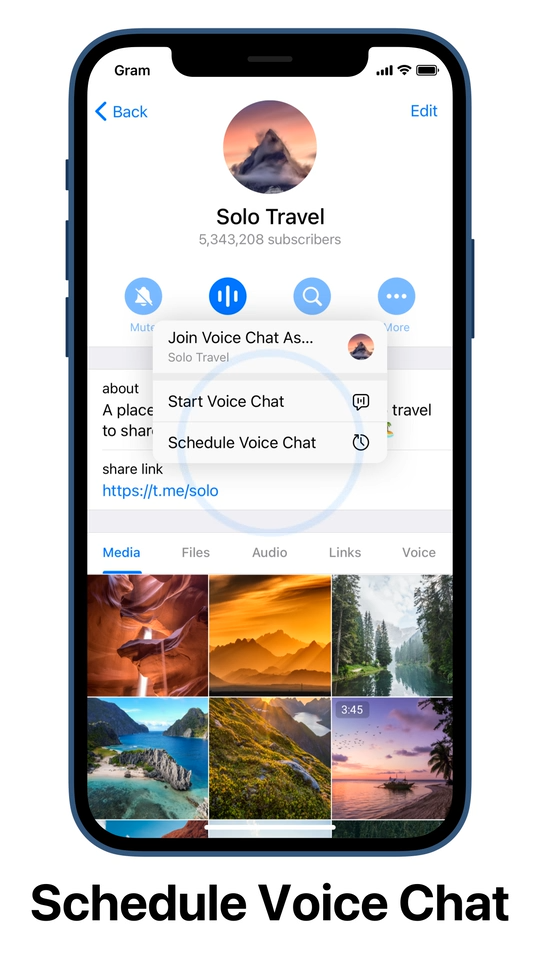
如何查找特定聊天中的下载记录?
查找特定聊天中的下载记录可以帮助您快速找到已下载的文件、图片或视频。Telegram提供了内置的搜索和筛选工具,方便用户查找和管理下载的文件。以下介绍如何使用聊天搜索功能和按文件类型筛选下载内容。
使用聊天搜索功能查找文件
Telegram的搜索功能非常强大,您可以通过特定关键词或文件名快速找到聊天中的文件。以下是使用聊天搜索功能的方法:
- 打开聊天窗口:
- 进入您想查找文件的特定聊天对话(个人聊天或群组聊天)。
- 使用内置搜索功能:
- 在聊天界面顶部,点击右上角的“搜索”图标(通常是一个放大镜图标)。
- 输入与您想要查找的文件相关的关键词(如文件名、特定词组等)。Telegram会在聊天记录中查找与这些关键词相关的消息、图片或文件。
- 定位文件消息:
- 搜索结果将会高亮显示相关消息。您可以通过点击搜索结果快速找到包含下载文件的消息记录。
按文件类型筛选下载内容
Telegram允许用户按照文件类型对下载的内容进行筛选,从而更容易找到特定的图片、视频或文档。以下是按文件类型筛选的方法:
- 打开聊天的“共享的媒体”选项:
- 进入您想查找的聊天,点击右上角的“更多”选项(三个点)或直接点击聊天顶部的联系人/群组名称。
- 选择“共享的媒体”选项,进入一个界面,您可以看到所有在此聊天中共享的图片、视频、音频和文档。
- 按类型筛选:
- 您可以在“共享的媒体”中按不同类型的内容进行筛选:
- 图片:查看所有发送和接收的图片文件。
- 视频:查看共享的所有视频文件。
- 文件:查看聊天中共享的文档、PDF等文件。
- 音频:查看音频文件或语音信息。
- 您可以在“共享的媒体”中按不同类型的内容进行筛选:
- 快速访问文件:
- 通过这种分类,您可以快速找到在聊天中已经下载的特定文件,而无需在整个聊天记录中逐条翻找。
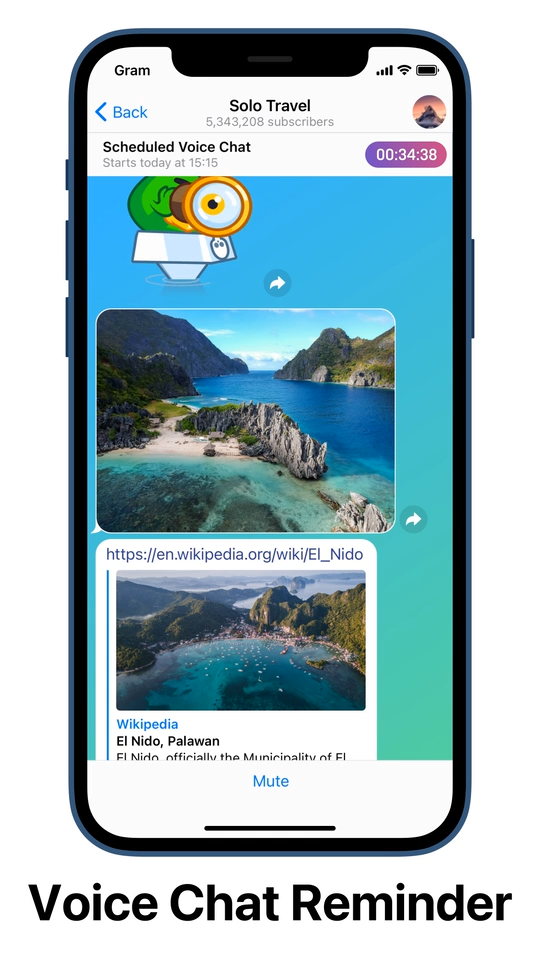
为什么我的Telegram下载记录丢失了?
有时,用户可能会发现Telegram中的下载记录或文件不见了。这通常与设置、缓存管理或存储空间等因素有关。以下是下载记录丢失的常见原因及一些防止文件丢失的最佳做法。
下载记录丢失的常见原因
- 清理缓存或存储空间:
- Telegram有内置的缓存管理功能,它会自动清除存储在本地设备中的缓存文件(如图片、视频、文件等),以释放设备存储空间。如果您或应用设置进行了自动缓存清理,可能会导致本地下载的文件消失。
- 自动删除功能:
- Telegram允许用户设置自动删除聊天记录或文件,特别是在隐私设置或临时聊天中启用了此功能。如果启用了自动删除功能,消息及其附带的下载文件可能会在设定的时间段后自动消失。
- 存储路径设置错误:
- 下载的文件可能存储在设备的不同文件夹中,尤其是在Android和Windows设备上。如果更改了默认的存储路径,您可能会忘记文件存放的位置,从而误以为文件丢失。
- 设备存储空间不足:
- 如果您的设备存储空间不足,Telegram可能无法正确下载和保存文件,导致文件下载失败或不完整。
- 文件在聊天中被删除:
- 如果共享文件的对方在聊天中删除了文件,或者管理员删除了群组文件,您可能无法再访问这些文件,即使它们之前已被下载。
防止文件丢失的最佳做法
- 手动保存重要文件:
- 如果您需要长期保留某些文件,建议手动将它们从Telegram下载到设备的本地存储中。对于iOS用户,可以保存到“文件”应用;Android用户可以将文件存储到指定的文件夹中。
- 定期检查缓存设置:
- 进入Telegram的“设置” > “数据和存储” > “存储使用情况”,确保缓存管理设置适合您的需求。您可以调整缓存清理的频率,或者手动管理要保留的文件和媒体。
- 备份重要文件:
- 如果文件非常重要,建议将文件上传到云存储服务(如Google Drive、iCloud或Dropbox)进行备份。这样,即使本地文件丢失,您也可以从云端恢复。
- 避免开启自动删除功能:
- 如果不希望下载的文件自动消失,确保未在聊天中启用自动删除消息或文件的功能。特别是对需要长期保存的文件,建议关闭此功能。
- 定期整理存储路径:
- 检查和整理Telegram的下载文件存储路径,确保所有文件都被正确保存。您可以在“设置” > “高级” > “下载路径”中自定义文件的存储位置。
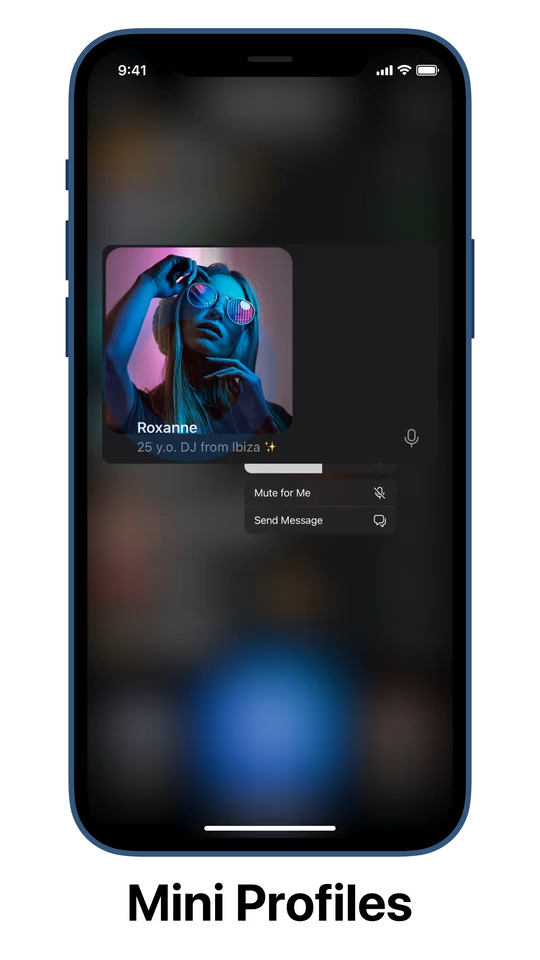
Telegram支持哪些文件格式的下载?
Telegram是一款功能强大的通讯应用,支持多种文件格式的上传和下载,方便用户在聊天中分享不同类型的内容。以下是Telegram支持的文件类型以及下载大文件时需要注意的事项。
支持的文件类型列表
Telegram几乎支持所有常见的文件格式,允许用户自由传输和下载以下文件类型:
- 图片格式:
- JPG、PNG、GIF、BMP、WEBP等常见图片格式。
- 视频格式:
- MP4、MOV、AVI、MKV、WEBM等视频格式。Telegram支持在线播放视频文件,并允许下载高质量视频。
- 音频格式:
- MP3、M4A、WAV、OGG、FLAC等音频格式。Telegram支持直接在聊天中播放语音消息和音频文件。
- 文档格式:
- PDF、DOC、DOCX、PPT、PPTX、XLS、XLSX、TXT等文档格式。用户可以直接预览或下载这些文件,并在本地编辑。
- 压缩文件:
- ZIP、RAR、7Z等压缩格式的文件,这使得用户可以分享打包的多个文件。
- 可执行文件和应用程序:
- EXE、DMG、APK等应用程序安装文件。这使得Telegram成为了分享软件和应用的有效工具,尤其在开发者社区中。
- 其他格式:
- Telegram还支持SVG、PSD(Photoshop文件)、AI(Illustrator文件)等专业设计文件格式,适用于多种工作和设计用途。
大文件下载的注意事项
Telegram允许用户分享大文件,最高支持2GB的单个文件上传和下载。虽然这给用户带来了极大的自由,但在下载大文件时,仍需要注意以下几点:
- 稳定的网络连接:
- 下载大文件时,确保您使用的是稳定的Wi-Fi或移动网络。如果网络连接中断,下载可能失败,您需要重新启动下载过程。
- 足够的存储空间:
- 大文件会占用较多的存储空间,因此在下载之前,确认您的设备是否有足够的可用空间。特别是在移动设备上,存储空间有限,下载大型视频或压缩文件时要格外注意。
- 下载速度:
- 大文件的下载时间可能较长,具体取决于您的网络速度。如果需要频繁下载大文件,建议在网络连接良好的环境下操作。
- 后台下载支持:
- Telegram支持后台下载,您可以在下载过程中继续使用应用。确保设备设置允许后台运行应用,以免中断下载。
- 断点续传:
- Telegram允许在网络中断或应用关闭后继续下载未完成的文件。如果下载过程中断,您可以重新打开Telegram,文件会自动从断点处继续下载。

如何查看Telegram中的未完成下载?
Telegram允许用户在下载过程中随时查看和管理未完成的下载任务。以下是检查和恢复未完成下载的方法,以及处理下载失败的常见问题。
检查和恢复未完成的下载
在移动端查看未完成的下载
- 打开Telegram应用:
- 启动Telegram应用程序,在主界面上,点击右下角的“菜单”按钮(通常是三条横线图标),选择“设置”。
- 访问下载管理器:
- 在“设置”中,找到“数据和存储”选项,点击进入,然后选择“存储使用情况”。
- 查看未完成的下载:
- 在存储使用情况界面,您会看到正在下载的文件列表。您可以检查这些文件的下载进度,并在下载失败时选择重新下载或取消任务。
在桌面版查看未完成的下载
- 打开Telegram桌面应用:
- 启动Telegram桌面版,点击左侧的“菜单”图标(通常是三条横线图标),选择“设置”。
- 检查下载状态:
- 在设置菜单中,进入“高级”选项,查看“下载路径”设置。未完成的下载通常会保存在指定的下载文件夹中。
- 管理下载任务:
- 在下载文件夹中,您可以查看当前未完成的下载任务。找到未完成的文件后,您可以选择重新下载或处理文件。
处理下载失败的常见问题
无法下载文件的原因及解决方案
- 网络连接问题:
- 下载失败最常见的原因之一是网络连接问题。确保您有稳定的互联网连接。切换到更可靠的Wi-Fi网络或检查移动数据设置,重新尝试下载。
- 存储空间不足:
- 如果设备存储空间不足,Telegram可能无法完成文件下载。检查您的设备存储空间,清理不必要的文件或应用以释放空间,然后重试下载。
- 文件过大:
- 对于大文件,下载时间较长,可能会导致中断。确保在下载过程中保持设备连接稳定,并避免中断或关闭应用。
- 应用故障:
- 有时Telegram应用本身可能出现故障。尝试重启应用程序,或者更新到最新版本,以修复潜在的下载问题。
- 文件权限问题:
- 如果Telegram没有适当的文件权限,也可能导致下载失败。检查应用权限设置,确保Telegram有权限访问存储或文件系统。
- 服务器问题:
- 在某些情况下,文件下载失败可能是由于Telegram服务器的问题。您可以等待一段时间后再尝试下载,或者联系Telegram支持获取帮助。